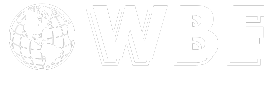In the world of software and gaming, we often ask ourselves, “Can my computer run it?” This question isn’t just about curiosity; it’s about whether our personal computers can keep up with the constantly increasing demands of modern games and software. It’s about balancing our computer’s limitations against the requirements of the software to see if we can run the latest applications or if it’s time for an upgrade. Understanding how our computer’s specs match up with the software’s needs is crucial not just for gaming but also for making sure our system runs smoothly overall.
In this guide, we’ll learn how to check your PC’s specs and compare them to game requirements. We’ll also introduce online tools for compatibility checks and discuss steps to bridge any hardware-software gap. Let’s go!
How to Know Your PC’s Hardware Specifications
To effectively understand your PC’s hardware capabilities, it’s essential to know the specifications of key components like the GPU, CPU, RAM, and disk storage. Here’s a straightforward guide to help you identify these critical elements:
GPU (Video Card)

The Graphics Processing Unit (GPU) is crucial for handling all graphics-related tasks. Whether you’re a professional graphic designer or a gamer, the GPU impacts your computer’s ability to render images and videos smoothly. To check your GPU, you can use the Device Manager in Windows. Just look for “Device Manager” in the search bar, select it, and then expand the “Display adapters” section to see your GPU details.
CPU (Processor)

The Central Processing Unit (CPU) is the heart of your PC, handling most of your computer’s data processing. Check your CPU by accessing the “About your PC” section in Windows Settings, where you’ll find information on the processor’s model and speed, crucial for understanding its performance capabilities.
RAM (Memory)

Random Access Memory (RAM) is where your computer stores data that active applications use. More RAM generally means better multitasking capabilities. To view your RAM details, open “About your PC” in Windows Settings, which displays the installed RAM and its usage.
Disk (SSD vs. HDD)

Affects how quickly your system can load and transfer files.
Your storage type—either a Solid State Drive (SSD) or Hard Disk Drive (HDD)—affects how quickly your system can load and transfer files. SSDs are faster and more trustworthy than HDDs but tend to be more expensive. Check which type you have and its capacity under the “Storage” section in Windows Settings.
By familiarizing yourself with these components, you can better understand your PC’s performance and make informed decisions about potential upgrades or troubleshooting issues.
Comparing Specifications with Game Requirements
Once you’ve determined your PC’s hardware specifications, the next step is comparing these specs with the game requirements. This comparison is crucial to ensure your system can handle the game you’re interested in.
Finding Game Hardware Requirements
The ultimate question, can my computer run this game? To find the game requirements, check the game’s details on platforms like Steam or the publisher’s website. These sources typically list both minimum and recommended settings. For instance, if you’re considering a game on Steam but unsure about compatibility, Steam’s “System Information” feature provides a handy reference for your current hardware setup, allowing you to compare directly with the game’s requirements.
Manual Hardware Comparison
When manually comparing hardware, it’s beneficial to understand where your components stand in relation to what’s required. Websites like System Requirements Lab offer tools like “Can You Run It?” which assesses your hardware against game specs. Additionally, understanding performance rankings for components like GPUs can be crucial. For example, if a game requires a GPU higher than an Nvidia GT 320M and yours is lower, the game may not run optimally on your system. This direct comparison helps you make informed decisions about potential upgrades or setting adjustments to enhance compatibility.
Using Online Tools for Compatibility Checks
When we’re looking to quickly determine if our computers can handle specific games or software, online tools like “Can You RUN It” from System Requirements Lab provide invaluable assistance. This tool has tracked over 8,500 of the latest PC game requirements. Simply by visiting their game-specific pages, you can instantly see if your system meets the necessary criteria.
Can You RUN It
This service offers a One-Click solution that evaluates your computer’s hardware and system software. It checks each component against both minimum and recommended requirements for your desired game or software. Recommendations for necessary updates or upgrades are also provided if any component falls short. This could range from a simple software update to a hardware change, like a new video card, to enhance your gaming experience.
Other Free Tools
Other resources include the PC Health Check app and various benchmarking tools like those provided by Futuremark. These tools allow you to manually input or automatically detect your system specs and compare them with game requirements. For instance, Futuremark’s tools not only rate your PC but also show potential FPS outputs for games, helping you gauge the performance you might expect. Additionally, the Game-Debate website offers a “Can You Run It” tool that compares your specs against official game requirements and user-reported performance data, providing a comprehensive overview of compatibility.
What If Your PC Can’t Run the Game

If your PC struggles to run a game smoothly, there are several adjustments and upgrades you can consider to enhance performance. Here’s a look at what you can do:
Upgrading Components
Upgrading your PC’s hardware can significantly boost its gaming capabilities. Consider increasing your computer’s RAM or switching from a hard disk drive (HDD) to a solid-state drive (SSD) for quicker load times and better responsiveness. If graphics are an issue, upgrading your graphics card can make a substantial difference. For those with older CPUs, upgrading to a newer processor might be necessary, though this could also require a motherboard update, depending on compatibility. Every gear has hardware limitations, so in some cases, upgrading to meet the hardware requirements will be the only option.
Adjusting In-Game Settings
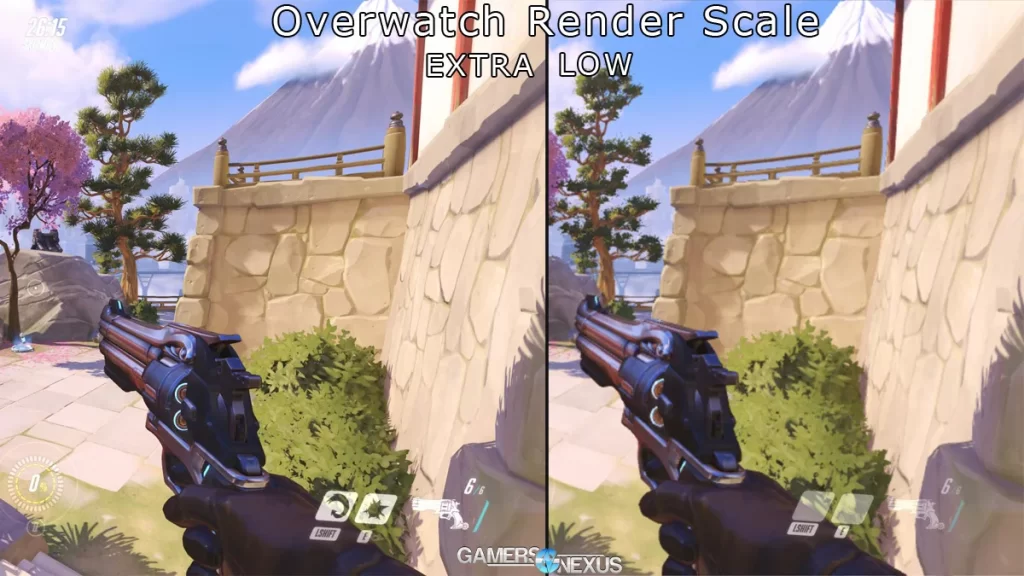
Some settings can heavily impact your GPU performance, and if it’s not strong enough, it won’t be up to the task.
To improve game performance without hardware changes, tweak your in-game settings. Lowering the resolution and turning off high-demand graphical features like shadows and reflections can increase your FPS, making games more playable. Additionally, ensure that background applications are minimized by adjusting your computer’s power settings for optimal performance. Utilizing built-in tools like Windows Game Mode can also help by prioritizing gaming resources.
Can My Computer Run It? Depends!
In conclusion, we broke down the big question: “Can my computer run it?” by diving into key hardware specs like the GPU, CPU, RAM, and disk storage. When you’re checking out your computer’s specs and thinking about making upgrades, it’s all about making sure your system can handle the software you want to use. You not only need to make sure everything is compatible for top performance but also keep up with all the latest developments in gaming and software. By understanding all this, you can make sure your computer is ready to run the games and software you want and be prepared for future updates.
FAQs
How can I know if my computer meets the game’s requirements?
To find out if your computer is compatible with a game, check the system requirements listed on the game’s details or purchase screen. Some online retailers also provide suggested system requirements, which indicate the optimal system specifications for running the game smoothly. Make sure your computer can handle at least the minimum requirements to play the game.
What steps can I take to assess my PC’s performance?
To test your PC’s performance, you can use the Performance Monitor tool available in Windows. Press the Windows Key + R, type “perfmon /report”, and press Enter. This will open a new window and begin collecting data for 60 seconds. After the data collection, navigate to the Diagnostic Results tab to review the detailed findings of your PC’s performance.
How can I check if my processor is capable of running a specific game?
To verify whether your processor can handle a game, you should first look at the game’s system requirements. Additionally, you can use tools to rate your PC, check GPU and CPU benchmarks, and compare potential upgrades. On a Windows 10 or 11, press the Search button on the taskbar, type “store”, select Microsoft Store, then search for the game to find more information.
How do I know if my computer can support a game on Steam?
If you want to see if your computer can handle a specific game on Steam, just head to the game’s page on the Steam Store and check out the “System Requirements” section. There, you’ll find details on the minimum and recommended requirements, including which operating systems are compatible.